Drive Letter Veranderen Windows Vista
To work with drive letters, you’ll use the Disk Management tool built into Windows. In Windows 7, 8, or 10, click Start, type “create and format,” and then click “Create and format hard disk partitions.” Don’t worry. You’re not going to be formatting or creating anything. That’s just the Start menu entry for the Disk Management tool. This procedure works the same in pretty much any version of Windows (though in Windows XP and Vista, you’d need to launch Disk Management through the Administrative Tools item in the Control Panel). Windows will scan and then display all the drives connected to your PC in the Disk Management window. Right-click the USB drive to which you want to assign a persistent drive letter and then click “Change Drive Letter and Paths.” The “Change Drive Letter and Paths” window the selected drive’s current drive letter. To change the drive letter, click “Change.” In the “Change Drive Letter or Path” window that opens, make sure the “Assign the following drive letter” option is selected and then use the drop-down menu to select a new drive letter.
When you’re done, click “OK.”. NOTE: We suggest picking a drive letter between M and Z, because earlier drive letters may still get assigned to drives that don’t always show up in File Explorer—like optical and removable card drives.
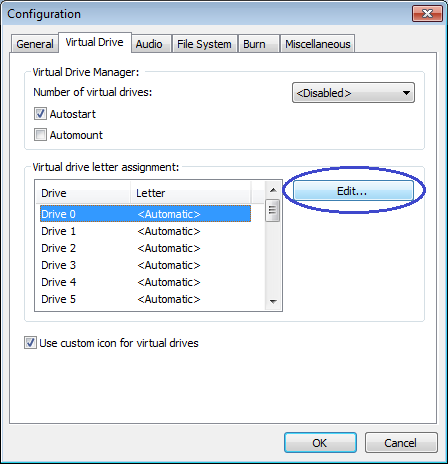
Taal Veranderen Windows Vista
M through Z are almost never used on most Windows systems. Windows will display a warning letting you know that some apps might rely on drive letters to run properly.
For the most part, you won’t have to worry about this. But if you do have any apps in which you’ve specified another drive letter for this drive, you may need to change them. Click “Yes” to continue. Back in the main Disk Management window, you should see the new drive letter assigned to the drive.
You can now close the Disk Management window. From now on, when you disconnect and reconnect the drive, that new drive letter should persist. You can also now use fixed paths for that drive in apps—such as back up apps—that may require them.
- This is a guide on how to change the drive letter in Windows for an external USB device like a hard drive or USB stick. Here's a common problem that I have.
- CNET's Forum on Windows Vista is the best source for finding help. OS partition -- dos utility to assign drive. Dos utility to assign drive letter?
Jack McCabe wants Windows to identify his data drive as D:, but D: is already taken. We were using drive letters before DOS, and I'm surprised we're still using them. Everyone knows that C: is the main drive-or at least the one Windows boots from. Because A: and B: were originally reserved for floppies.) But not everyone knows that if you have an administrator-level account, you can reassign drive letters. Email your tech questions to or post them on the. Here's how to change a PC's drive letters: First, you need to get to the Disk Management tool. If you're using Windows 7, XP, or Vista, click Start, right-click Computer (in XP, right-click My Computer), and select Manage.
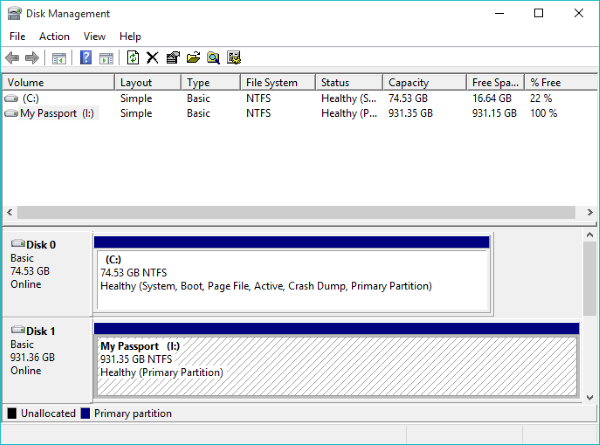
Once the Computer Management program is up, click Disk Management. You'll find it in the left pane, under Storage. You can't click Start in Windows 8, so press WINKEY-X and select Disk Management. Whatever version of Windows you're using, you're now in Disk Management. You'll see a graphic list of drives and partitions on those drives. (Remember that drive letters don't actually label drives, but partitions. But if there's only one partition on the drive, it's effectively the same thing.) Make sure that the drive containing the partition you want to change is listed.
Drive Letter - Add, Change, or Remove in Windows. Or Remove a Drive Letter in Vista, Windows 7, and Windows 8. Drive Letter - Add, Change, or Remove in Windows.
If it isn't, see for advice. Also, check to see if another partition or device is already using the drive letter you want. If it is, you'll have to change that drive first. For instance, if you want your data partition to be D:, but your optical drive is already D:, change the optical drive to something else (say, E:, or O:). That will free up D:, allowing you to make the change you originally wanted. I strongly suggest that you leave the boot drive (probably C:) alone.
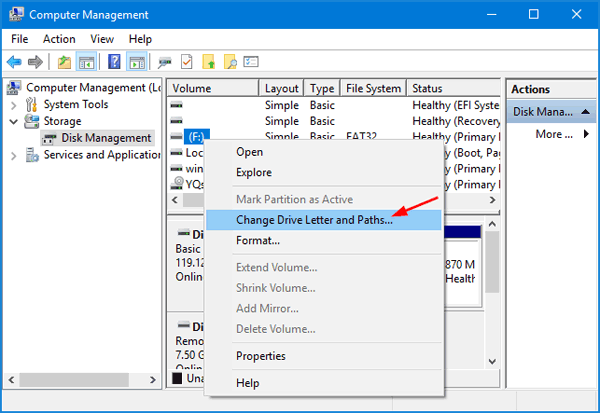
Here's how:. Right-click the partition you want to change, then select Change Drive Letter and Paths. In the resulting dialog box, click Change. In the next dialog box, select your desired drive letter. After you click OK, a dialog box will warn you that some programs may not work. If a problem arises (and I doubt it), you can go back and change the letters again). One last comment: You can change an external drive's letter, but the change won't be permanent.
Every time you plug a storage device into a USB port, Windows will give it the first available drive letter.